
En estos tiempos, ¿se ha vuelto un reto para ti o tu empresa firmar tus documentos? Pues bien, hoy te vamos a revelar el secreto para que tú trabajo y el del equipo sea más eficiente y productivo gracias a las firmas electrónicas de Adobe Sign.
Este es el lema de Adobe pero, ¿qué significa? Es adaptarse al cambio y dejar a un lado la creencia de que es algo difícil o tedioso, la verdad es que cada vez existen más herramientas empresariales para hacerlo intuitivo, veloz y supremamente fácil. Un claro ejemplo es Adobe Sign, que no solo ayuda a acortar distancias, también hace los procesos administrativos más eficientes, productivos y rentables gracias a su gestión de las firmas electrónicas.
En este artículo te contamos los 6 pasos para hacerlo de forma fácil, ¡empecemos!
¡Por supuesto! Si tienes Adobe Acrobat Pro DC y Adobe Sign puedes firmar sobre el formato favorito del área administrativa, además las propiedades de Adobe Sign son muy útiles cuando tienes un documento privado, porque puedes escribir, dibujar o insertar una imagen de tu firma escaneada; incluso te permite agregar un pequeño texto, así cuando presiones la opción guardar, tendrás en tu documento PDF la firma y el texto.
Antes de empezar, recuerda instalar Adobe Acrobat Pro DC y Adobe Sign en tu computador, móvil o tablet.
PASO 1
Abre el documento que necesitas firmar:
PASO 2
Presionar en el icono “Firmar” en la barra de herramientas, si no llega a aparecer, también puedes hacer clic en:
> Herramientas
>> Rellenar y firmar, o elegir Rellenar y firmar en el panel derecho.
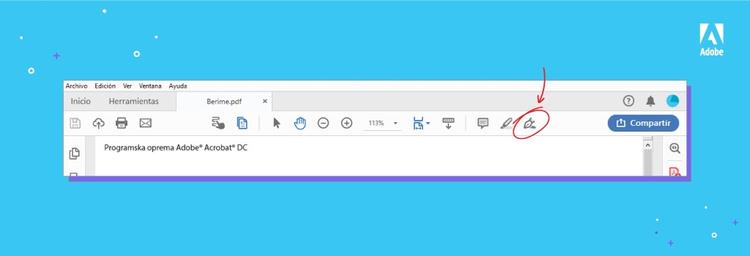
PASO 3
Se abrirá una nueva ventana que tendrá dos opciones, en este caso haz clic en Rellenar y firmar.
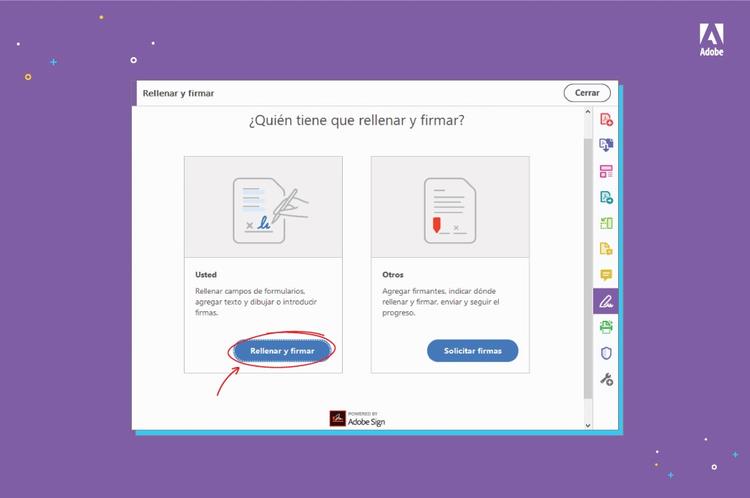
Por si lo necesitas
Puedes cambia el color del texto porque te sea más útil en el momento, solo haz clic en este botón de color del menú:
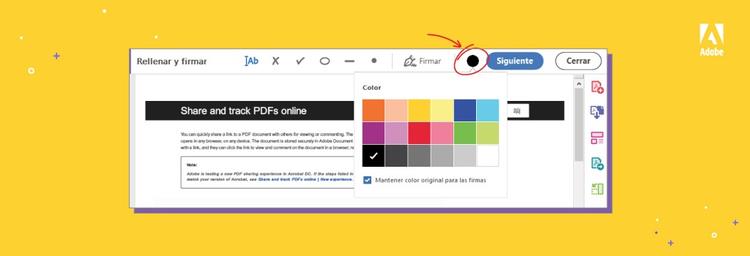
paso 4
Continúa con el proceso de digitalizar firma presionando sobre el ícono “Firmar” de la barra de herramientas y elige si quieres agregar tu firma o simplemente las iniciales.
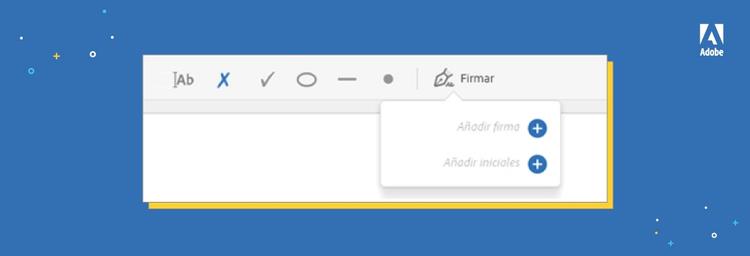
paso 5
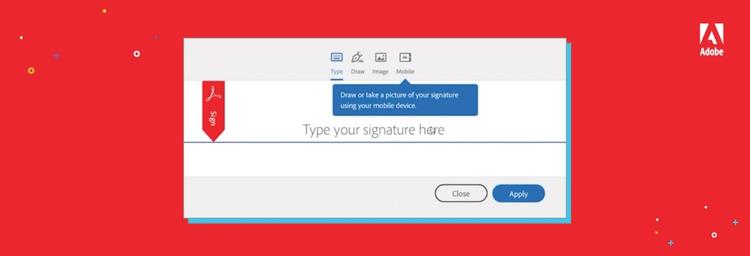
Aparecerá una nueva ventana con cuatro opciones:
• Tipo: para que escribas tu nombre en el campo. Puede elegir entre una pequeña selección de estilos de firma.
• Dibujar: para que dibuje su firma del PC, móvil o tablet.
• Imagen: que puedes importar desde el archivo con tu firma escaneada.
• Mobile: Que enviará un mensaje de texto al teléfono para usarlo como tableta y crear desde allí la firma.
¡Y listo! Solo debes presionar en aplicar.
PASO 6
Si quieres mover la firma o iniciales que pusiste, haz clic en el campo para resaltarlo y moverlo, bien sea con las flechas o con el mouse. También puedes cambiar el tamaño del campo o eliminarlo, utilizando las opciones de la barra de herramientas del campo.
Es probable que hacerlo por primera vez te lleve un poco más de tiempo, pero cuando tengas incorporado este proceso en tu metodología de trabajo, no solo ahorrarás esfuerzo, también tendrás un equipo con inteligencia empresarial, evitarás traslados innecesarios, eliminarás reuniones que pueden ser un correo y dejarás a un lado lo urgente para dedicarte a lo importante.
Adquiere Adobe Acrobat Sign con Tarsus Representaciones, tu distribuidor autorizado en Venezuela. Experimenta la facilidad y comodidad de firmar documentos electrónicamente. Contáctenos para asesoría.